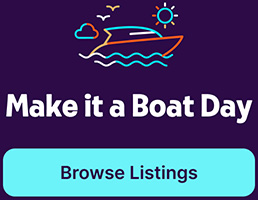Good news for boat owners: we’ve just made busy season easier to manage with updates to your Getmyboat Calendar!
Scheduling bookings so they don't overlap can be tricky when you have a number of customers asking for the same date. Now you can handle these more easily by setting your bookings to Block Time Only. Bookings with blocked times will give you a helpful notification if another offer or inquiry overlaps.
This update lets you:
- Automatically cancel any offers that overlap with a booked time in your calendar.
- Quickly switch between setting the whole day or just the booking event time as unavailable.
- More easily manage multiple bookings happening on the same day.
By default, all new listings are set to Block Time Only. Want to change yours? It's easy! Just follow these steps to configure your availability.
How To Control Your Listing's Availability After a Booking is Confirmed
Our Booking Settings feature allows our valued owners to configure the default availability for listings that receive a confirmed booking. Listings can be configured to be Blocked by Time, Whole Day, or Remain Available. This provides owners with the control to prevent or enable any new inquiries that may conflict with a confirmed booking.
- Log in and navigate to your Booking Settings page, where you can customize the availability settings for each of your listings.
- Select the chevron/arrow to the right of Availability after Booking to open the Availability After Booking modal.
- Now, you have two options. You can:
- Scroll through the listings to find those you wish to configure. You can configure each one individually by clicking the dropdown menu to the right and choosing your desired availability option, or
- Click on Edit Multiple to bulk change availability settings by selecting multiple listings and applying a single setting to them all.
- Scroll through the listings to find those you wish to configure. You can configure each one individually by clicking the dropdown menu to the right and choosing your desired availability option, or
- Click Save to apply your configuration changes.
- If you have selected to Block Time Only or Whole Day, then the booked event will display as Unavailable in your owner calendar view, and any events that conflict with a confirmed booking will show a conflict warning icon.
- To override the availability setting for a confirmed booking, simply select the Booked event from your calendar.
- Then use the dropdown to change the Availability Settings for this event. Note that this will only be applied to this individual event for the listing.
How To Automatically Cancel Open Offers Once a Booking Is Confirmed
Once you have configured the Availability Settings for your Listings under Availability after booking you may then choose whether you want to automatically cancel any open offers that conflict with the confirmed booking.
Follow these steps to setup auto-cancel for open offers:
- Under Cancel offers on booking, activate the toggle so that it turns blue.
- If you want to activate specific listings only, select Applied to x listings to open the configuration modal.
- Choose the listings you want to set to auto-cancel when a booking is confirmed.
(Note that you will only be able to apply the auto-cancel setting to listings that have their Availability set to Block Time Only or Whole Day.) - Click Save to apply your changes.
- When a booking is confirmed for any of the listings with Cancel offers on booking activated, then any Open Offers will be automatically canceled and the Renter notified immediately via email and GMB Inbox.